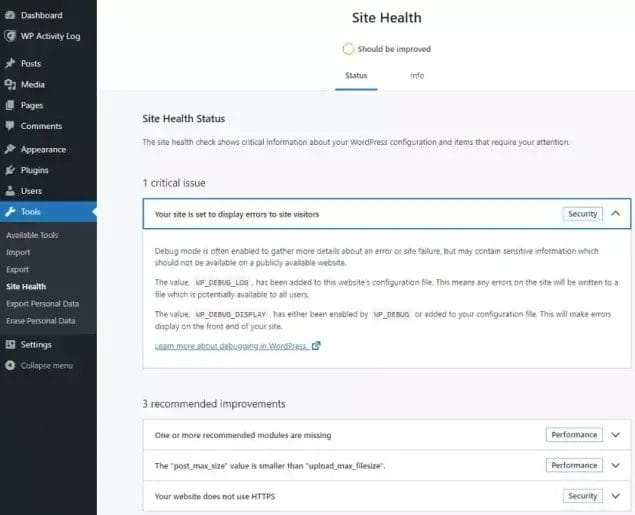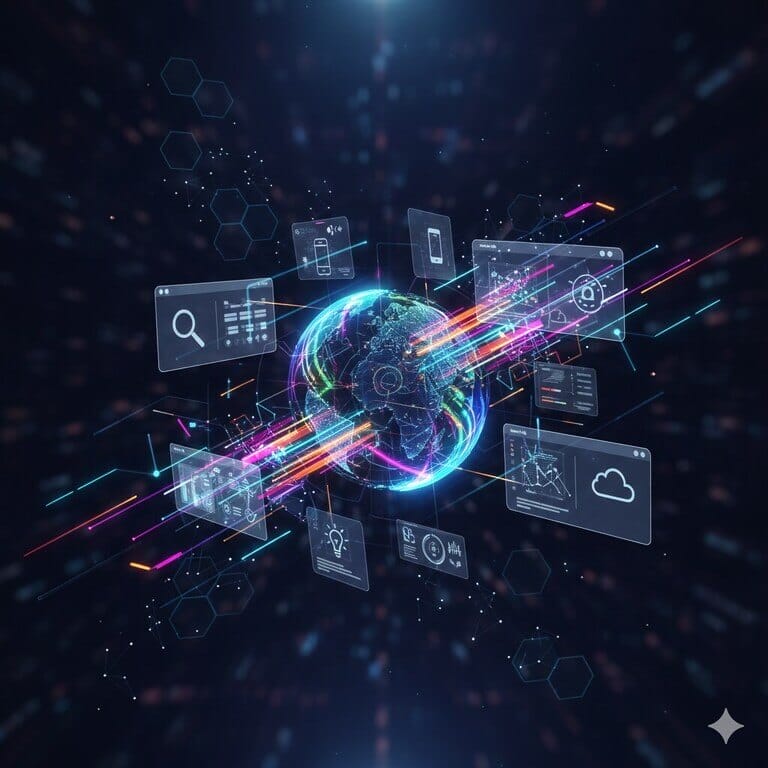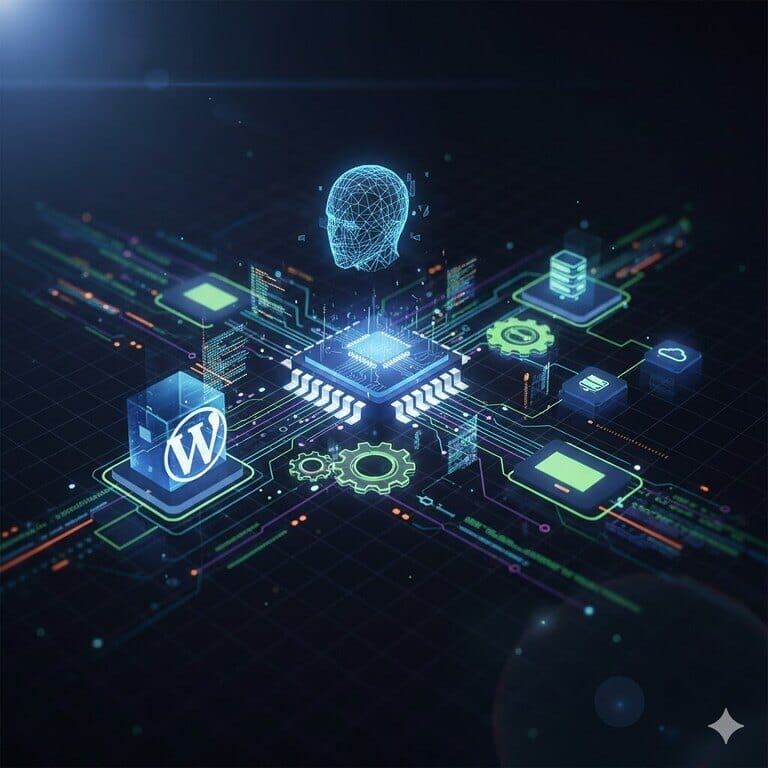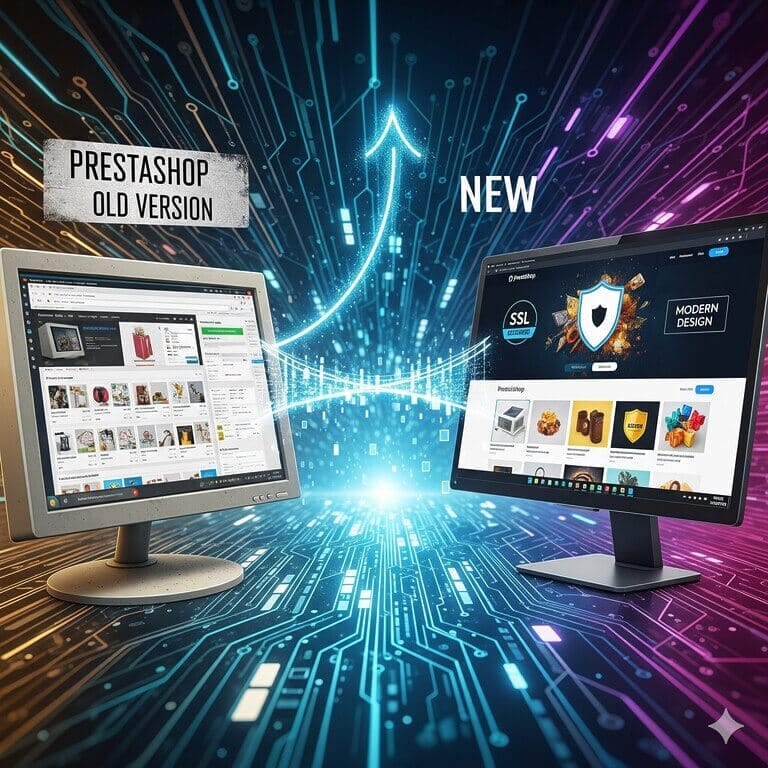Avec WordPress, vous pouvez créer et gérer un site presque sans aucune connaissance technique. Il possède de nombreuses fonctionnalités et modèles intégrés qui vous assurent de commencer immédiatement.
Et, si vous avez besoin de changer un objet, la grande communauté d’utilisateurs peut vous aider.
Comme pour toutes les choses dans le monde (logiciels inclus), WordPress n’est pas à l’épreuve des problèmes. Cela signifie que vous êtes responsable du bon fonctionnement, de la sécurité, de la confidentialité et de la maintenance du site.
Les erreurs de WordPress se produisent et les conséquences ne sont généralement pas très bonnes. C’est pourquoi vous devez prendre soin de votre site.
Cet article va mettre en évidence les soucis WordPress les plus courants rencontrés par les utilisateurs et les propriétaires de sites, et explique comment les prévenir et les corriger.
Plongeons dedans.
Premiers pas
le dépannage des problèmes WordPress
La meilleure façon d’éviter ou de prévenir les problèmes WordPress courants est de savoir ce qu’il faut rechercher. Lors du dépannage, recherchez les signes et symptômes suivants :
- Le site se charge lentement
- Les erreurs sont affichées
- Aucun trafic n’existe sur le site
- Le site Web ne se charge pas ou parfois ne s’affiche pas correctement
La première étape pour résoudre un problème consiste à comprendre ce qui cause le problème.
Par exemple, si vous essayez de charger un site WordPress, mais qu’il ne cesse de planter, vous devez vérifier les paramètres de votre compte d’hébergement Web. Ensuite désactiver les plug-ins, le thème que vous avez activé ou mis à jour en dernier avant que le site Web ne commence à planter.
La sécurité d’abord :
sauvegardez votre site WordPress avant d’apporter des modifications.
Il est important d’avoir un serveur de test séparé. vous pouvez tester et afficher les résultats finaux.
Toujours sauvegarder votre site Web WordPress (fichiers et base de données) afin qu’il puisse être restauré si le pire se produit.
Votre site Web WordPress vous informera des erreurs qui doivent être corrigées
De plus, il existe plusieurs façons d’afficher les problèmes dans WordPress, en fonction de l’erreur.
Vous pouvez utiliser le tableau de bord d’administration pour afficher certaines des erreurs, car WordPress dispose d’un système de rapport d’erreurs back-end très robuste.
Par ailleurs, vous pouvez y accéder en accédant à Outils > Santé du site dans le menu WordPress

vous disposez de 7 jours de sauvegarde en permanence,
ce qui facilite grandement les choses
Votre site Web WordPress vous informera des problèmes avant qu’ils ne deviennent des ennuis.
Par exemple, si un plugin ou un thème plante ou génère une erreur, vous pouvez le voir ici.
Le site Web vous enverra également un e-mail. Fondamentalement, le système est conçu pour vous aider à éviter les problèmes WordPress les plus courants et pour vous aider à traquer les difficultés que vous rencontrez.
Qu’est-ce qu’une erreur WordPress ?
Dans ce cas, une erreur signifie un problème avec votre site Web, un plugin, un thème ou un logiciel personnalisé que vous pourriez exécuter sur votre site Web.
Il est ainsi possible qu’une erreur soit causée parce que votre site est infecté par un logiciel malveillant. Même certains plug-ins de navigateur que vous utilisez ne sont pas compatibles avec la configuration de votre site Web WordPress.
Qu’est-ce qu’une erreur fatale dans WordPress ?
Une erreur fatale signifie que votre site WordPress ne fonctionne plus correctement. Les erreurs fatales sont plus graves que les autres types d’erreurs, car elles peuvent signifier que votre site peut ne pas se charger du tout. Cela pourrait également être le signe d’un site Web WordPress piraté .
Cependant, il est important que vous régliez ces problèmes immédiatement, sans attendre.
Comment corriger ?
Les problèmes courants de WordPress
avec ces solutions généralisées
Avant de commencer à dépanner une erreur ou un problème en détail,
il existe une multitude de vérifications simples que vous pouvez effectuer pour éliminer les causes les plus courantes.
Vous n’avez pas nécessairement besoin de suivre toutes les étapes ci-dessous. Vous devez apporter une modification ou exécuter un test, et consulter le site Web pour voir si la dernière modification que vous avez apportée résout le problème. Si ce n’est pas le cas, passez au suivant.
- Commencez par vider le cache WordPress, le cache du navigateur, le cache de l’hébergement, le cache DNS.
- Si votre site ne fonctionne toujours pas, désactivez manuellement tous les plugins installés sur votre site.
- Passez à un thème WordPress par défaut.
Actualisez les Permaliens (selon le type de problème que vous rencontrez). - Sauvegardez et supprimez le fichier .htaccess (notez que certains plugins et thèmes écrivent ou mettent à jour le fichier .htaccess).
- Vérifiez si votre wp-config.php possède les bons détails de connexion à la base de données
, à savoir le nom, le nom d’utilisateur, le mot de passe et l’hôte de la base de données. Si l’une de ces informations n’est pas correcte, WordPress ne peut pas communiquer avec la base de données pour stocker et récupérer des données. - Utiliser l’outil de réparation de WordPress (réinstallation de WordPress)
- Analysez votre site Web à la recherche de logiciels malveillants et nettoyez-les si une information est trouvée.
- Un fournisseur comme Virusdie nettoiera et protégera automatiquement vos sites en quelques secondes.
- Activez les journaux de débogage WordPress et reproduisez le problème pour générer des journaux à analyser.
- Si tout ce qui précède échoue et que vous ne parvenez toujours pas à retrouver votre site Web, à ce stade, la meilleure chose à faire est de contacter votre fournisseur d’hébergement.
problèmes wordpress courants
1. Écran blanc de la mort »(WSoD)
Lorsque cela se produit, vous le remarquerez tout de suite, car lorsque vous essayez d’accéder à votre site Web, tout ce que vous voyez est un écran blanc.
Pour dépanner l’écran blanc de la mort :
Étape 1 : désactivez tous les plugins en renommant les répertoires des plugins (les plugins sont installés dans le répertoire /wp-content/plugins sur le site).
Étape 2 : vérifiez votre site Web
Étape 3 : si votre site fonctionne, cela signifie qu’un ou plusieurs plugins sont les instigateurs du problème. Commencez à désactiver les plugins un par un jusqu’à ce que votre site Web fonctionne à nouveau. Cela vous assure de trouver le plugin « coupable » responsable des problèmes sur votre site web
Étape 4 : Le problème peut également être un problème de compatibilité entre le plugin et un thème, et pas spécifiquement un « plugin cassé ». Par conséquent, vous devriez aussi essayer un nouveau thème WordPress ou un thème WordPress par défaut pour voir si le problème est un problème d’incompatibilité avec le thème.
Étape 5 : Utilisez la section Santé du site pour identifier les éventuelles erreurs.
2. Erreur lors de l’établissement de la connexion à la base de données
WordPress signale cette erreur lorsque l’application Web WordPress ne peut pas se connecter à la base de données.
Étape 1 : Vérifiez si votre wp-config.php possède les bons détails de connexion à la base de données, principalement le nom, le nom d’utilisateur, le mot de passe et l’hôte de la base de données. Si l’une des informations n’est pas correcte, WordPress ne peut pas communiquer avec la base de données pour stocker et retrouver des données.
Vous pouvez vérifier si les informations sont valides en essayant de vous connecter au serveur SQL avec les informations d’identification du fichier wp-config.php via phpMyAdmin, ou tout autre outil d’administration de base de données utilisé par votre hébergeur.
Étape 2 : Si la connexion échoue toujours, il peut également s’agir d’un problème avec le serveur SQL lui-même ou les autorisations de la base de données, vous devriez donc les examiner. Si vous êtes sur un compte d’hébergement infogéré, contactez le support de votre hébergement web.
3. Erreur HTTP 404-Introuvable
Une erreur HTTP 404 signifie essentiellement que la ressource que vous avez demandée, dans ce cas une page Web, est introuvable. Cela peut être causé soit par un lien brisé, soit par la suppression de la page vers laquelle vous créez un lien, soit par la modification de l’URL. Vous pouvez supprimer ces liens brisés de votre site Web ou le mettre à jour avec les liens fonctionnels.
Si la page existe, il s’agit très probablement d’un problème avec les permaliens WordPress . Dans ce cas;
Étape 1 : Allez dans Paramètres > Permaliens, et cliquez deux fois sur le bouton Enregistrer les modifications. Vos paramètres de permaliens seront mis à jour et vos règles de réécriture seront supprimées.
Étape 2 : Si vous utilisez des permaliens, confirmez que le code ci-dessous se trouve dans votre fichier .htaccess :
4. Erreur interne du serveur (code d’erreur HTTP 500)
Une erreur de serveur interne est causée lorsque une information dans l’application Web (c’est-à-dire la combinaison de WordPress et des plugins et du thème) provoque un plantage au niveau du serveur, ou que le serveur Web ne peut pas « traiter » la réponse reçue du Web. application.
Pour résoudre ces problèmes :
Étape 1 : Vérifiez et confirmez que tout est correct dans le fichier .htaccess.
Étape 2 : Essayez le correctif pour l’écran blanc de la mort, essentiellement en désactivant tous les plugins.
Étape 3 : Augmentez la limite de mémoire de WordPress. Le moyen le plus rapide de le faire est de contacter votre hébergeur. Vous pouvez également augmenter la limite de mémoire WordPress par vous-même, en ouvrant votre fichier wp-config.php, en localisant la ligne : define( ‘WP_MEMORY_LIMIT’, ‘??M’ ); et en augmentant la valeur jusqu’à 512M .
Étape 4 : remplacez les dossiers WP-Admin et WP-Includes en téléchargeant une copie de WordPress et en téléchargeant les fichiers et en écrasant ceux existants.
5. Bad gateway (code d’erreur HTTP 502) ou Gateway timeout (code d’erreur HTTP 504)
Ce problème se produit généralement lorsque vous utilisez une solution CDN ou un pare-feu WordPress hors site et qu’il ne parvient pas à se connecter à votre site Web pour servir le visiteur avec la réponse HTTP.
Si ça arrive :
Étape 1 : Essayez de rafraîchir le site Web (CTRL + F5), il peut s’agir d’un problème de connexion temporaire.
Étape 2 : Confirmez que votre site Web fonctionne réellement (vous pouvez très probablement accéder à votre site Web directement via une URL interne fournie par votre hébergeur).
Étape 3 : Videz le cache du navigateur.
Étape 4 : Consultez le site Web du CDN ou du fournisseur de pare-feu, ou le site Web de votre hébergeur Web pour les annonces, au cas où ils auraient des pannes ou rencontreraient des problèmes techniques.
Étape 5 : S’il n’y a rien d’évident, contactez tous vos fournisseurs pour savoir par qui le problème est causé.
6. En cours brièvement indisponible pour une erreur de maintenance planifiée
Cela se produit généralement parce que, pour une raison quelconque, WordPress est bloqué en mode maintenance, qui est un mode dans lequel WordPress se trouve généralement lorsqu’un plugin, un thème ou le noyau WordPress est mis à jour.
Pour résoudre ce problème :
Étape 1 : Désactivez le mode maintenance en supprimant le fichier .maintenance. Ce fichier est enregistré dans le dossier racine de WordPress. Ce dernier indique à WordPress de mettre le site Web en mode maintenance et contient les informations nécessaires pour afficher le message qui apparaîtra aux utilisateurs.
Étape 2 : Découvrez ce qui transmet WordPress en mode maintenance. Une erreur qui conduit habituellement WordPress à être « bloqué » en mode maintenance est la façon dont les plugins sont mis à jour. Par exemple, mettre à jour plus d’un plugin en même temps (c’est-à-dire avec la mise à jour en masse). En mettant à jour plusieurs plugins simultanément, il devient également plus difficile de découvrir quel plugin est l’instigateur de ce problème après avoir été mis à jour.
7. La mise à jour automatique (du plugin ou du thème) a échoué
Les plugins et les thèmes ne se mettent pas à jour automatiquement, car les fichiers ne peuvent pas être copiés sur votre site Web. Très souvent, ce problème est causé par des autorisations de fichiers WordPress mal configurées.
Pour résoudre ce problème :
Étape 1 : Tout d’abord, vous pouvez mettre à jour manuellement le plugin en procédant comme suit :
Téléchargez le fichier zip du plugin sur votre ordinateur.
Désactivez le plugin que vous souhaitez mettre à jour.
Extrayez les fichiers et téléchargez-les sur votre site Web (Contacter webmaster67 )
Activez le plugin.
Étape 2 : Maintenant que le plugin est mis à jour, vérifiez les autorisations de fichier WordPress et confirmez que l’utilisateur du serveur Web a accès aux fichiers afin que les mises à jour automatiques n’échouent plus.
Dites adieu aux erreurs WordPress
Les erreurs sont ennuyeuses et si elles ne sont pas corrigées, elles peuvent effrayer les clients potentiels et paralyser temporairement votre entreprise. Il est donc très important de corriger toute erreur dont vous avez connaissance sur votre site Web.
Comme nous l’avons vu dans cet article, il est facile de dépanner les erreurs les plus courantes. Il est également très important de comprendre ce qui serait capable de causer des erreurs et de rectifier le problème, afin qu’elles ne se reproduisent plus.
Enfin, il est crucial d’adopter une approche proactive en matière de gestion de site Web WordPress pour éviter de tels problèmes.
Par example:
Utilisez toujours des fournisseurs d’hébergement, des plugins et des thèmes fiables et bien recommandés.
Prenez toutes les mesures nécessaires pour améliorer la sécurité de votre site WordPress .
Gardez tous les logiciels que vous utilisez à jour.