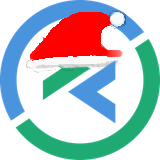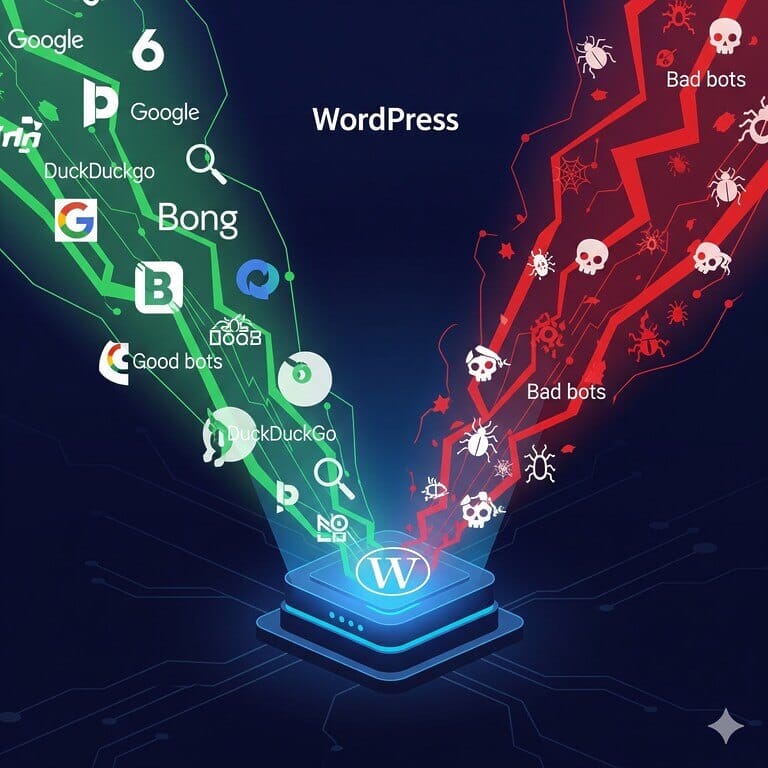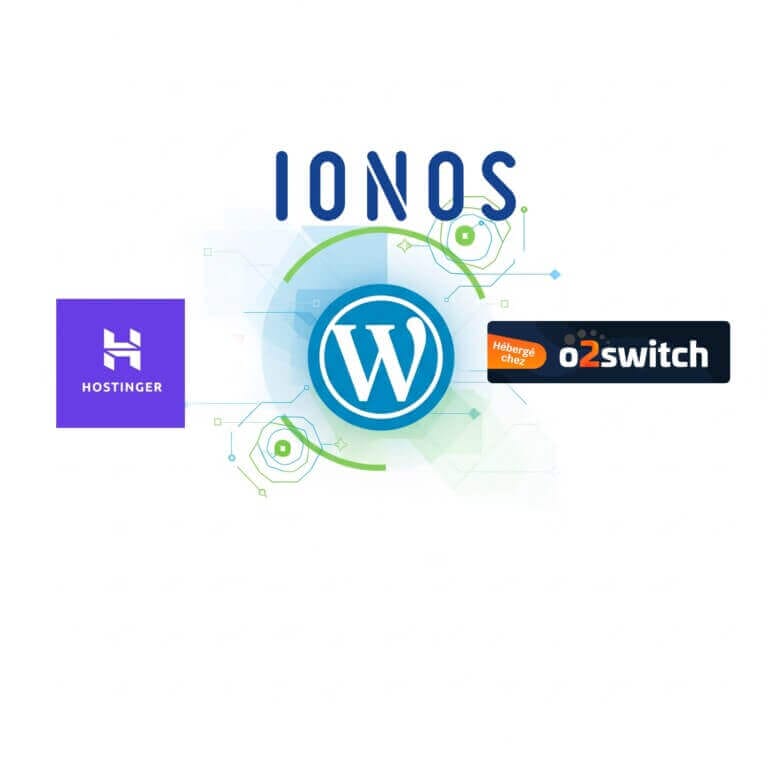Le choix du fait soi-même (DIY)
Contrairement à ce que l’on pense, héberger un site wordpress gratuitement, n’est pas d’une difficulté extrême. Avec la démocratisation des réseaux fibre en France, vous disposez de suffisamment de capacité pour inviter plusieurs centaines de visiteurs directement chez vous. Avec une potentialité et une simplicité à toute épreuve.
Dans ce petit tutoriel, vous pourrez acquérir les bases pour votre premier site wordpress accessible de partout dans le monde.

Je ne ferais pas de vous un administrateur système accompli, mais déjà plus loin que la moyenne des développeurs.
Vous ne le saviez sans doute pas, mais le meilleur hébergeur wordpress gratuit, c’est vous.
Le choix Matériel
Un serveur web n’est pas forcément différent d’un ordinateur. Vous serez loin d’avoir des besoins de PC gamer pour héberger un site wordpress en local. On peut trouver des mini pc reconditionné pour vraiment pas cher. Toutes les marques y viennent.
Pour satisfaire les personnes qui auraient envie de se lancer dedans et évoluer dans ce secteur, j’ai tous simplement deux types de solutions pour vous.
les PC reconditionnés
Un Pc qui traine, un PC est trop vieux, c’est parfait, ils sont fréquemment capables de faire des miracles en qualité de serveur web temporaire ou définitif. Ils se montreront sans doute assez puissants pour héberger un site wordpress directement chez vous.
Presque tout Vieux PC depuis 2016 avec 8go de ram fera un super serveur web pour wordpress.
Voici quelques exemples:
- Lenovo ThinkPad T430 (2012)
- HP EliteDesk 800 G1 (2014)
- Dell OptiPlex 7040 (2016)
Les prix des ordinateurs reconditionnés varient en fonction de l’état général de l’appareil, de la capacité de stockage du SSD et des accessoires inclus.
Les offres peuvent fluctuer ; il est donc recommandé de consulter régulièrement les sites mentionnés pour obtenir les prix les plus récents.
La famille des ordinateurs monocarte.
Ils sont rapides, abordable et font le travail dans un long silence. De consommation souvent inférieure à 100 watts. Je possède moi même quelques « Raspberry Pi 4 Modèle B 8Go » ram pour mes serveur de teste
Mon préféré est le Rock Pi 4 en 4 giga de ram.

le choix logiciel
voici les plus adapter:
- Ubuntu, elle est rapidement devenue la distribution Linux la plus utilisée dans le monde soutenu par la société Canonical.
- Debian, Debian dispose d’une vaste prise en charge matérielle.
- Alma, AlmaLinux fait partie des distributions de serveurs Linux les plus récentes. La première version stable n’a été publiée qu’en 2021.
Pour mon exemple, j’utilise « Raspberry Pi imager« , mais n’importe quel logiciel de conversion fera l’affaire. L’avantage, c’est qu’il téléchargera l’os demandé (Ubuntu server). Que vous utilisiez une carte SD pour un PC mono carte, ou une clé usb pour un vieux Pc ou un Pc reconditionné la procèdure est la même.
Installer Ubuntu serveur
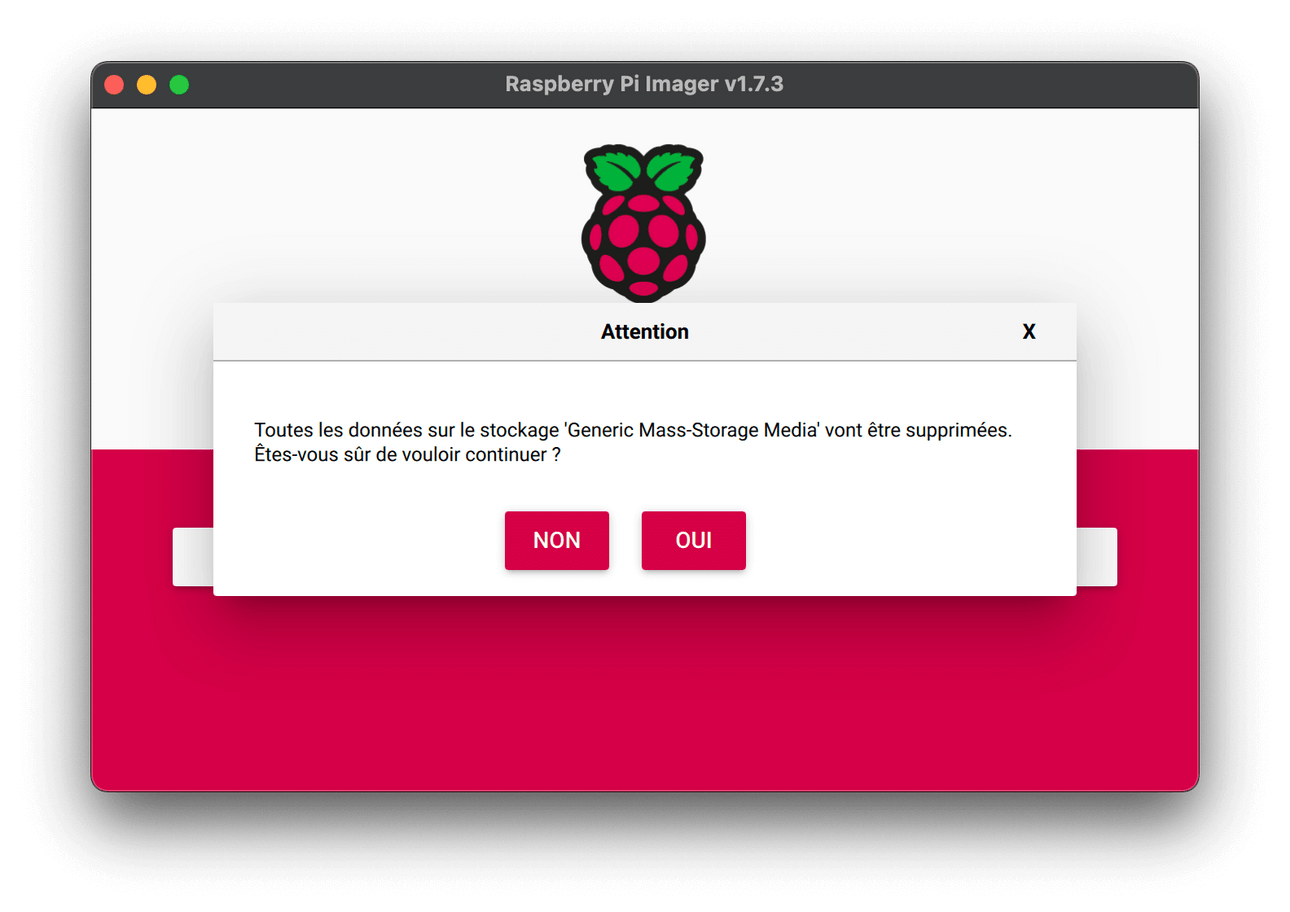
* Erreurs fréquentes et informations :
Secure Shell (SSH) : C’est un protocole réseau qui permet aux administrateurs d’accéder à distance à un ordinateur, en toute sécurité.
Normal : Lorsque vous tapez votre mot de passe, celui-ci ne s’affiche pas sur votre écran. Si vous l’oublier c’est perdu. vous devrez réinstaller votre serveur.



C’est parti, on se lance…
- Formatage de la carte MicroSD
Nous commencerons par formater la carte MicroSD. - Écriture du système d’exploitation. Nous choisissons : « Other general-purpose OS » puis Système d’exploitation. Maintenant, nous allons choisir Ubuntu Server 22.04.1 LTS (64-BITS). Nous remarquerons que l’OS choisi apparaît dans le bouton de gauche.
- Définir le nom d’utilisateur et le mot de passe séparément de SSH. Pour des raisons de sécurité, il est commode de dissocier l’utilisateur courant de l’utilisateur distant.
- Stockage :Cliquez sur le bouton de droite pour choisir l’emplacement de la carte micro SD ou de votre clé usb.
- -Avertissement : Nous confirmerons en cliquant sur OUI pour lancer l’écriture.
- Une barre de progression en blanc nous indique le pourcentage d’écritures.
- Écriture réussie : Une barre de progression en vert nous indique cette fois-ci l’avancée de la vérification
Passons maintenant à la mise en place.
Je vous, conseils de brancher votre ordinateur avec Ubuntu server directement à votre box si cela est possible. Sinon utiliser un boitier CPL .
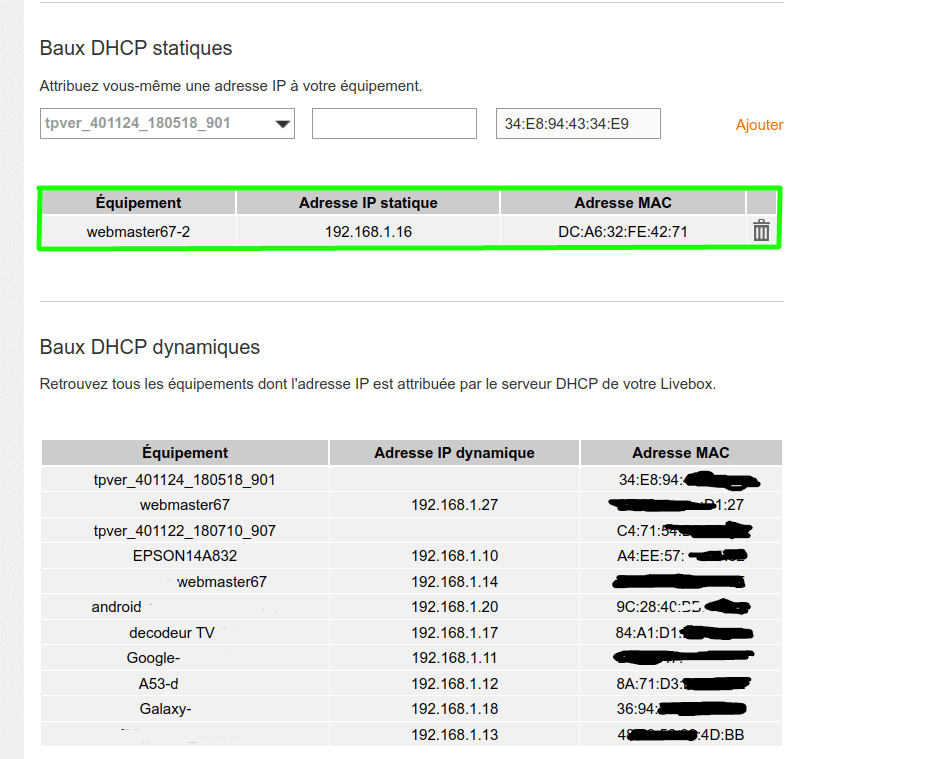
Je vous déconseille fortement d’utiliser le wifi pour votre serveur. : Le Wi-Fi est sujet aux interférences (autres réseaux Wi-Fi, appareils Bluetooth, micro-ondes, etc.). Le signal peut fluctuer en fonction de la distance et des obstacles (murs, meubles). Une connexion instable peut entraîner des temps de latence plus élevés et des interruptions de service.
- connecter vous à votre box pour connaitre l’adresse ip local de votre ordinateur ( serveur) la majorité des box se configure par l’adresse 192.168.1.1.
- identifier bien chaque appareil connecté à votre réseau.
- attribuer une IP fixe à votre futur serveur. Pour que même s’il doive redémarrer, il sera toujours à la même place.
- profitez-en pour attribuer des heures fixe d’accès à internet pour les appareils de vos enfants.
Accéder à mon serveur local
comme je travaille sous Linux remmina est le logiciel que je recommande, mais il en existe des centaines d’autres.
Le premier démarrage parait un peu long, ceci est tout à fait normal.
À ce stade : je suppose que votre serveur est sous tension et connecté à votre réseau local. Vous devez également avoir configuré SSH pour l’accès à distance à la ligne de commande. Pour héberger un site wordpress depuis chez vous, c’est le point de départ.
Le premier démarrage parait un peu long, ceci est tout à fait normal.
À ce stade : je suppose que votre serveur est sous tension et connecté à votre réseau local. Vous devez également avoir configuré SSH pour l’accès à distance à la ligne de commande. Pour héberger un site wordpress depuis chez vous, c’est le point de départ.
Ubuntu pro
Pour héberger un site wordpress chez vous, utiliser une version pro d’Ubuntu, Pourquoi ?
- Réduire le temps d’exposition CVE moyen de 98 jours à 1 jour.
- avec des correctifs CVE étendus,
- une maintenance de sécurité de dix ans,
- un support et des opérations en option pour la pile complète d’applications open source.
- Et, c’est gratuit pour nous, les TPE et les particuliers. ( DANS LA LIMITE DE 5 APPAREILS)

Ubuntu One est le compte unique que vous utilisez pour vous connecter à tous les services et sites liés à Ubuntu.
héberger un site wordpress la phase d’accès.
Avant de commencer à vouloir héberger un site wordpress chez vous. Assurez-vous d’être à jour : cette opération peut durée quelques minutes surtout si c’est la première.
sudo apt update && sudo apt upgrade -yinstallez la dernière version du client à l’aide de la commande suivante :
sudo apt install ubuntu-advantage-toolsUne fois installé, vous n’aurez qu’à l’attacher avec la clé inscrit sur votre compte.
sudo pro attach "votre clé"Étape 1 : Configurer le serveur Web Apache
Commencez par installer le serveur Web Apache. Il s’agit d’un logiciel qui vous permet de diffuser n’importe quel type de page Web sur n’importe quel navigateur. C’est tout ce dont vous avez besoin pour servir une page HTML, statique ou créée dynamiquement avec PHP.Pour héberger un site wordpress, nous devons installer quelques logiciels de base.
sudo apt install apache2 -yUne fois installé, Apache déposera un fichier HTML de test dans le dossier Web de votre futur serveur.
Vous devriez tester cela depuis un autre ordinateur (ou smartphone) sur votre réseau. Vous devrez entrer l’adresse IP du Pi dans la barre d’adresse de votre navigateur. Si vous utilisez SSH, vous le savez déjà ; sinon, entrez :
hostname -ICela affiche l’adresse IP de votre Raspberry Pi. La page que vous voyez devrait ressembler à ceci :

vous aurez fait un pas de plus pour heberger un site wordpress.
Étape 2 : Installer PHP
il est temps d’installer PHP. Il s’agit d’un préprocesseur logiciel qui permet de servir des pages Web générées par le serveur plutôt que des pages HTML statiques. Alors qu’une page HTML peut être écrite dans son intégralité, une page PHP comportera des appels vers d’autres pages, et la base de données, pour la remplir de contenu. Alors que d’autres plates-formes côté serveur sont disponibles (telles que ASP), PHP est essentiel ici car il est requis pour WordPress car WordPress lui-même est écrit en PHP.
Installer avec :
sudo apt install php -yUne fois cela fait, vous devriez tester que PHP fonctionne. Changez de répertoire en /var/www/html/ comme ceci :
cd /var/www/html/
sudo rm index.html // Ici, supprimez le fichier index.html (la page Web que vous avez consultée précédemment).Ensuite, créez un nouveau fichier appelé index.php (nano est installé par défaut) :
sudo nano index.phpIci, ajoutez l’un (ou la totalité) du code suivant :
<?php echo "hello world"; ?>
<?php echo date('d-m-Y H:i:s'); ?>
<?php phpinfo(); ?>Dans l’ordre, ces commandes affichent :
L’expression « bonjour le monde »
La date et l’heure actuelles
Informations PHP pour l’installation
Enregistrez le fichier, puis redémarrez Apache :
sudo service apache2 restartActualisez la page pour voir les résultats.

Étape 3 : Installer MySQL
Pour héberger un site WordPress (et d’autres logiciels de sites Web générés dynamiquement) cela nécessite une base de données afin de stocker le contenu, les liens vers les images et de gérer l’accès des utilisateurs (entre autres). MariaDB est un fork open-source de MySQL et la plupart des sociétés d’hébergement l’utilisent à la place de MySQL.
apt install mariadb-server mariadb-clientUne fois celui-ci installé, vous devrez à nouveau redémarrer Apache :
sudo service apache2 restartPour des raisons de sécurité, nous allons créer un nouvel utilisateur et supprimer par la suite les utilisateurs par défaut. Ainsi que tous ce qui s’y rapporte.
pour atteindre la base de données, vous devez simplement l’appeler par son nom
sudo mysqlSHOW DATABASES répertorie les bases de données sur l’hôte du serveur MariaDB
MariaDB [(none)]> SHOW DATABASES;
+--------------------+
| Database |
+--------------------+
| information_schema |
| mysql |
| performance_schema |
| sys |
+--------------------+La commande suivante permet de créer une nouvelle base de données, je vous recommande d’en créer deux dès le départ.
> create database wordpress;Vous trouverez donc vos nouvelles créations. en repassant par la commande « SHOW DATABASES »;
MariaDB [(none)]> SHOW DATABASES;
+------------------------+
| Database |
+------------------------+
| database_webmaster67 |
| database_webmaster67_2 |
| information_schema |
| mysql |
| performance_schema |
| sys |
+------------------------+Il est important de créer un nouvel utilisateur qui aura tous les droits sur toutes les bases de données.
MariaDB [(none)]> CREATE USER monnouvelutilisateur@localhost IDENTIFIED BY 'sonmotdepasse';Maintenant que le nouvel utilisateur est là que vous avez bien noté son nom et son mot de passe. Il est temps de lui donner la capacité de travailler, il lui faut donc des droits.
> GRANT ALL PRIVILEGES ON *.* TO monnouvelutilisateur@localhost IDENTIFIED BY 'sonmotdepasse';votre accès sera refusé par votre nouveau mot de passe tant que vous n’aurez pas effectué :
> FLUSH PRIVILEGES;nous allons maintenant sortir de mysql. le mot magique est simplement « exit »
> exitSécurisons maintenant notre moteur de base de données MariaDB et interdisons la connexion root à distance.
$ sudo mysql_secure_installationLa première étape vous demandera de changer le mot de passe root pour vous connecter à la base de données. Vous pouvez choisir de le changer ou de l’ignorer si vous êtes convaincu que vous avez un mot de passe fort.
- Pour ignorer le changement, tapez n
- Pour des raisons de sécurité, vous serez invité à supprimer les utilisateurs anonymes. Tapez Y
- Ensuite, désactivez la connexion root à distance pour empêcher les pirates d’accéder à votre base de données. Cependant, à des fins de test, vous pouvez autoriser la connexion à distance si vous configurez un serveur virtuel. Y
- Ensuite, supprimez la base de données de test. Y
- Enfin, rechargez la base de données pour effectuer les modifications. Y
contrairement à certaines bases de données cloud, nous ne tolèrerons aucun accès distant sur nos bases de données.
afin de controler si tous est ok retournons faire un tour sur notre page
Installation de PhpMyAdmin
Je déconseille son installation si vous voulez connecter votre site wordpress à un nom de domaine accessible en ligne. lorsque vous travaillez sur un serveur qui a vocation d’héberger un site wordpress on Line, phpMyAdmin pourrait bien vous couter le contrôle de votre site web.
Étape Finale : Installer et configurer WordPress
Pour héberger un site WordPress, il nous faut maintenant atteindre le dossier désiré.
dans l’idéale et afin de faire au plus simple, nous allons nous rendre dans le dossier « HTML »
par default celui-ci se trouve dans /var/www/html/
- Commençons par aller tous à la racine du serveur.
$ cd /puis, nous allons dans notre dossier.
$ cd /var/www/html/nous taperons la commande ‘ls’ qui nous permet de bien voir le fichier index.php
$ ls
index.php
$Nous allons donc créer notre premier dossier pour notre première installation de wordpress. Pour faire simple, je vais simplement les appeler : wordpress1, wordpress2, wordpress3, etc
$ sudo mkdir wordpress1
$ ls
index.php wordpress1
$ cd wordpress1/nous voici dans notre premier dossier » wordpress1 « . il est temps de télécharger et de déployer notre site wordpress.
$ wget http://wordpress.org/latest.tar.gz
$tar xfz latest.tar.gzLa commande ci-dessus télécharge la dernière installation de WordPress à partir de leur serveur et en extrait le fichier dans le répertoire. x, f et z sont des paramètres qui indiquent à la commande tar d’extraire le contenu du fichier spécifié à l’aide de gzip.
la commande ‘ chown -R ‘ vas nous permettre de travailler librement avec notre site wordpress, sans cette commande vous devrez créer votre fichier wp-config manuellement.
$ sudo mkdir wordpress1
$ ls
index.php wordpress1
$ cd wordpress1/
$ chown -R www-data:www-data /var/www/html/wordpress1/
Conclusion: Voilà vous y êtes. Quelques étape’s vous manque afin qu’il soit totalement utilisable en production. J’espère simplement que vous prendrez autant de plaisir que moi à le faire. Dans un prochain article, je vous inviterais à passer en mode production.
Je vous remercie de partager mon article, s’il vous a plu. ou alors, prenez deux minutes pour me laisser un mot.